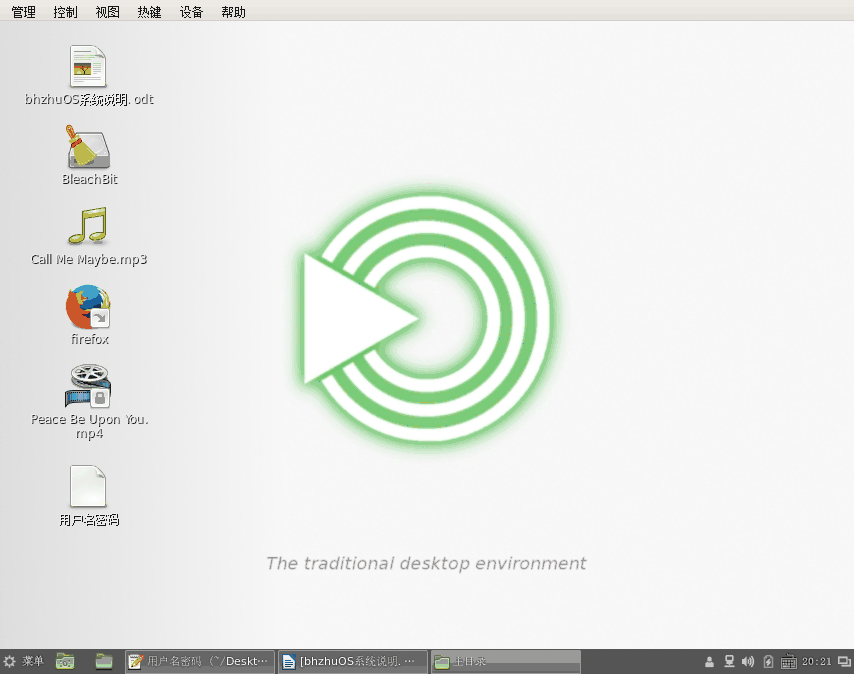有别于liveCD体验,下面我们要安装把bhzhuOS系统安装到虚拟机(实体机里,实体机安装方法与该教程大致相同,只是需要选择安装的分区盘符需小心选择),可以长久使用和体验它。
1。首先创建一个容量合适的虚拟机,32位,开启PAE扩展功能
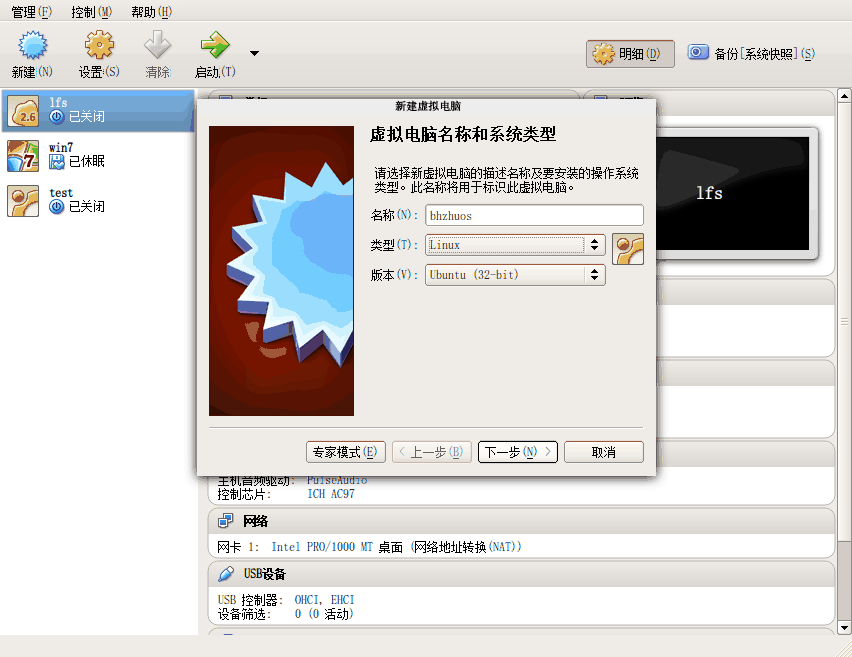
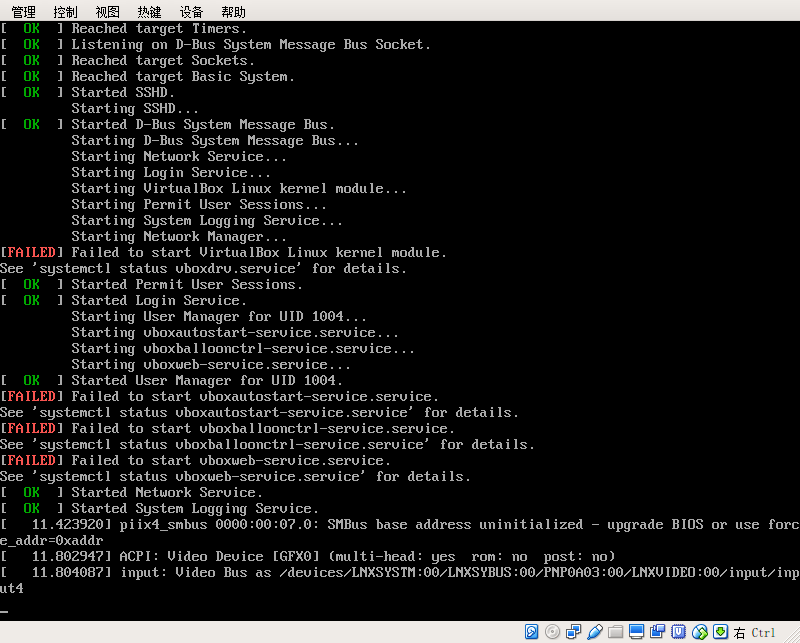
2。进入桌面后,右键,打开终端,将未分区的空盘建立分区
sudo su 提权至root权限
fdisk -l 列出所有盘,找到需要安装的盘名称。虚拟机上如果选错了盘不要紧,毕竟是虚拟机;可是实体机如果选错了盘,就找不回盘里的数据啦,哈哈哈
fdisk /dev/sdx 使用fdisk 对某盘进行编辑分区。有一定linux基础的同学应该比较轻车熟路了,如何新建一个盘分区
依次按下 n 新建,p主分区,1 分区一,2个回车默认,最后输入wq保存退出,自此新建了一个分区 /dev/sdx1
分区、盘这些概念和windows是差不多的 /dev/sdx 是一个盘, /dev/sdx1是盘里划分出的一个分区
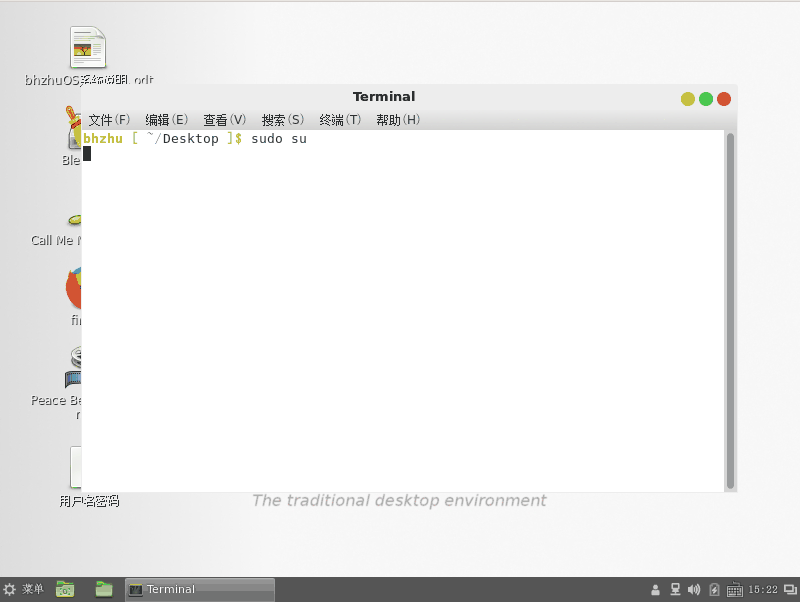
3。使用ext4格式化分区,这个和使用ntfs格式化分区的意思是差不多的
mkfs.ext4 /dev/sdx1
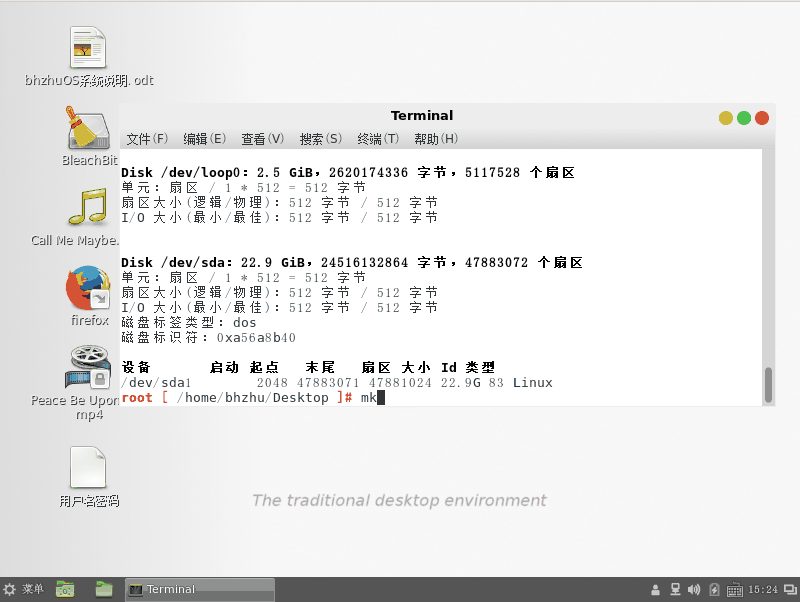
4.把格式化好的盘挂载到某个路径,如 /mnt ,这个和windows下显示盘符是差不多的,只不过windows是比较自动的
mount /dev/sda1 /mnt 挂载新盘
mount /dev/loop0 /media 挂载bhzhuos光盘设备至 /media 文件夹/路径,以便下一步把光盘内容复制到新盘
df -h 显示系统挂载点的信息
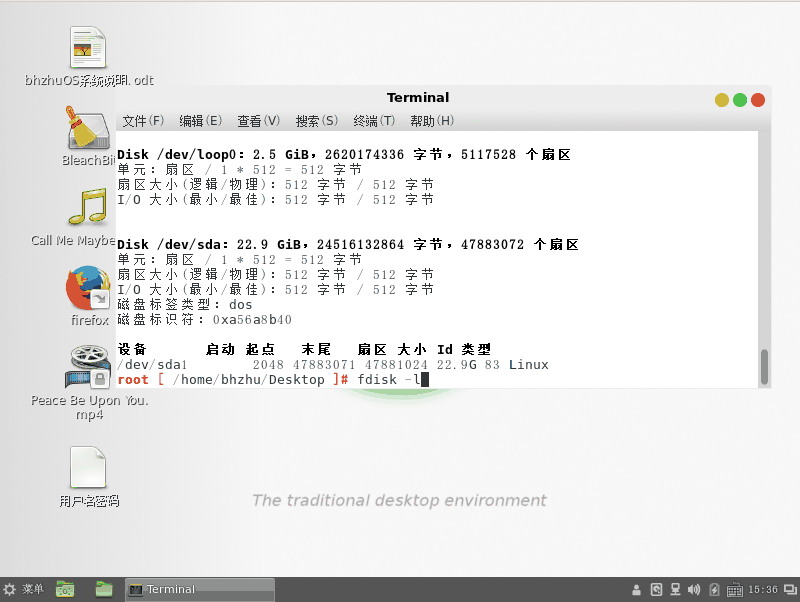
5。复制光盘系统内容到新盘
cp -ar /media/* /mnt cp是复制命令,-a 参数,保留文件属性;-r 递归操作,就是把下级所有子文件夹都复制; /media/* 带*号表示/media/文件的内容,而不是/media/本身这一个文件夹,学会正则表达式的同学应该知道的。 /mnt是目的的路径
等待10分钟左右,复制完毕,如果想看到复制的详细的信息,加 -v 参数如 cp -avr /media/* /mnt
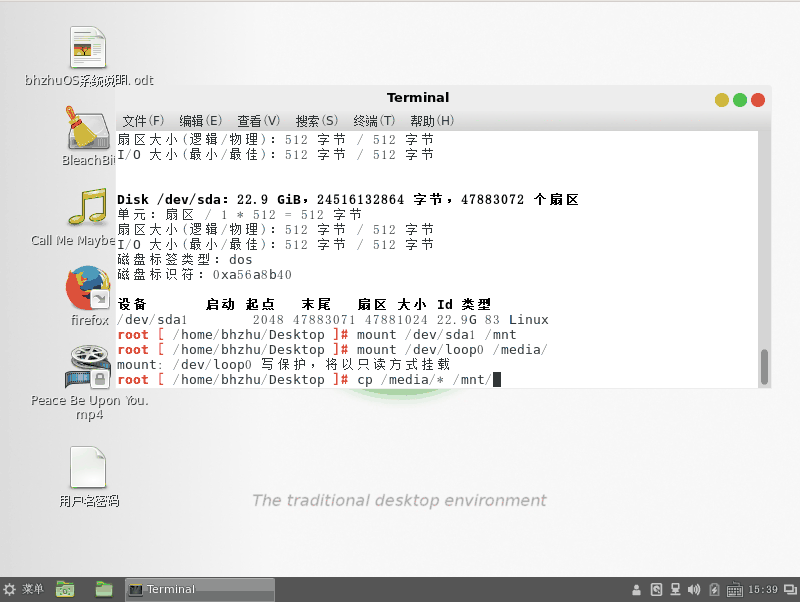
漫长的复制,哈
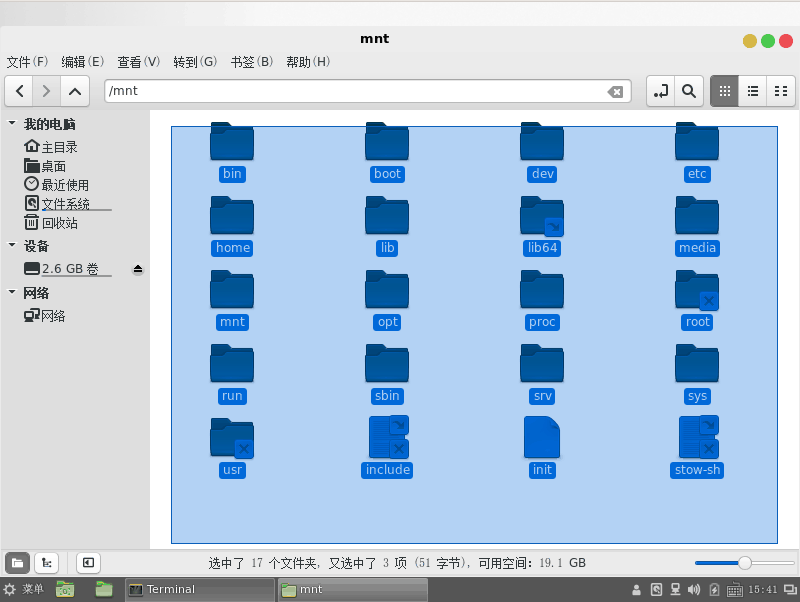
/mnt下就是我们新系统的文件,文件已经复制到新盘了!
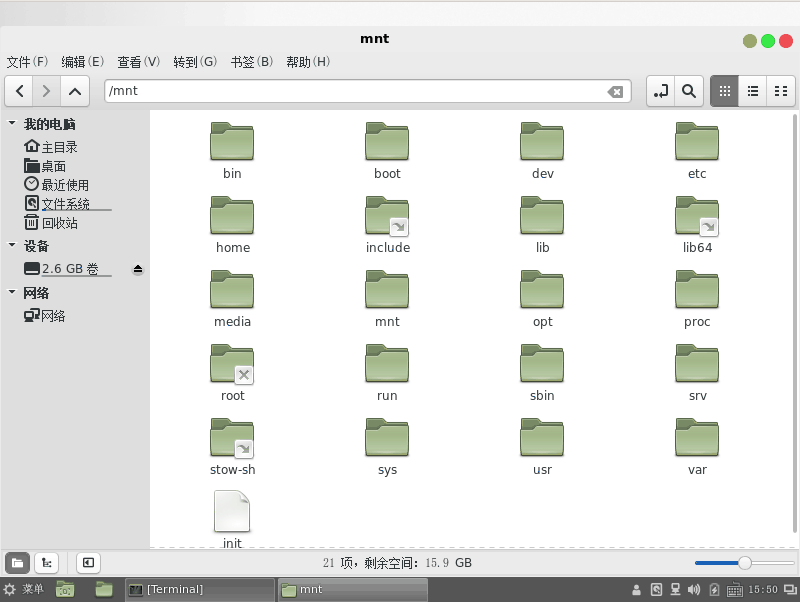
6。内容复制到了新盘,但是要去配置新系统里的信息,准备好chroot环境
chroot是change root的意思,就是改变当前的根目录环境,进入到新系统里,chroot进去之后,所有的操作都是新系统的,而不是光盘环境的
mount -o bind /dev /mnt/dev 把光盘/dev/目录挂载到新盘的目录上 ,bind参数是目录挂载到目录的意思,/dev是设备目录
mount -o bind /sys /mnt/sys /sys是内核参数目录
mount -o bind /proc /mnt/proc /proc是内存目录
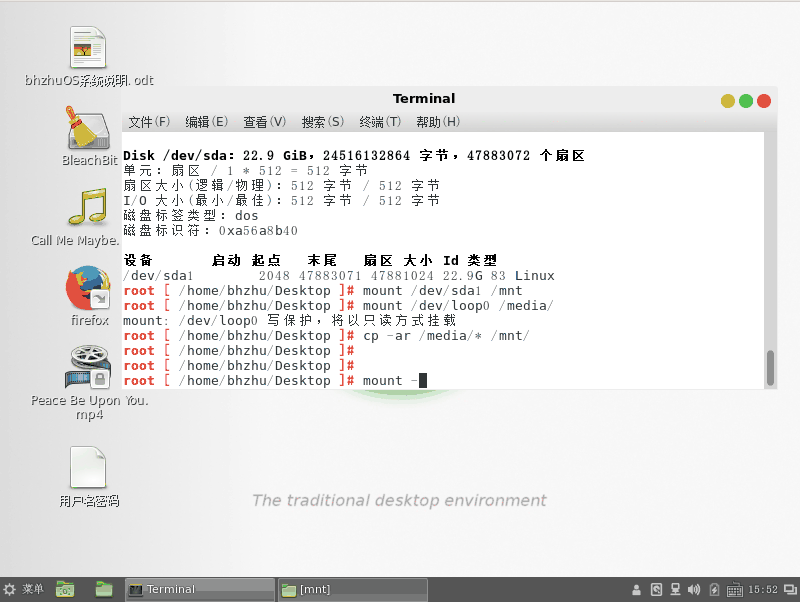
7。chroot,安装grub至新盘
chroot /mnt ,进入到/mnt的chroot环境,注意,这一步必须做,不然后续的操作都无效!,终端前显示 “root[/]”则是chroot成功
grub-install /dev/sda 把grub安装到盘的起始头。为什么不是/dev/sda1?为了避免不必要的麻烦,显示“No error reported”则是安装成功了grub。grub是一个多系统的引导,可以引导linux和windows
以下动图update-grub 了,先略去,不操作,下面几步再操作
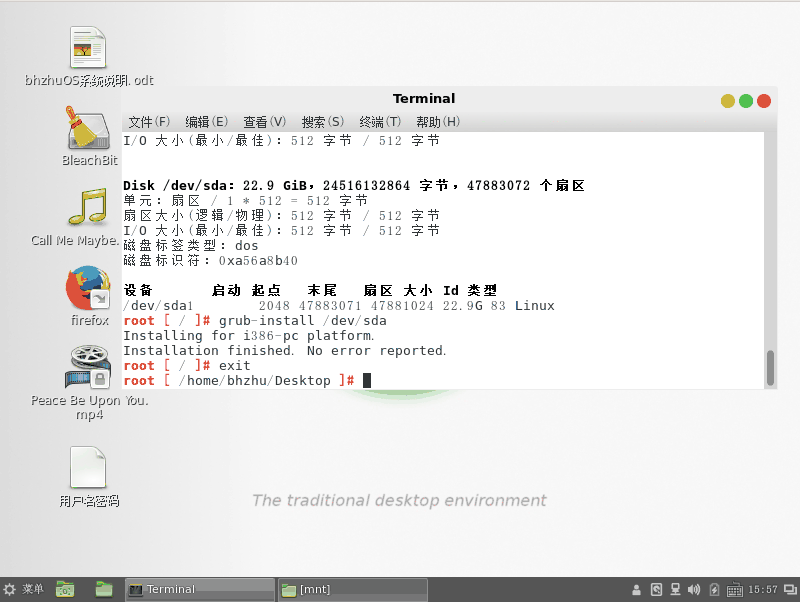
8。把新盘的UUID写到/etc/fstab里,可以实现开机自动挂载根分区(在chroot环境)(好像根分区不写也没关系的,呵呵)
ls -l /dev/disk/by-uuid/ ls是列出命令,-l参数是可以显示软链接指向,/dev/disk/by-uuid/ 是系统根据uuid的磁盘汇总信息,这时你可以看到对应磁盘的uuid,复制,并记住,下一步去修改fstab
(下图已经exit chroot环境了,不要exit。如果已经exit ,重新 chroot /mnt。注意查看终端前是否是 root[/])
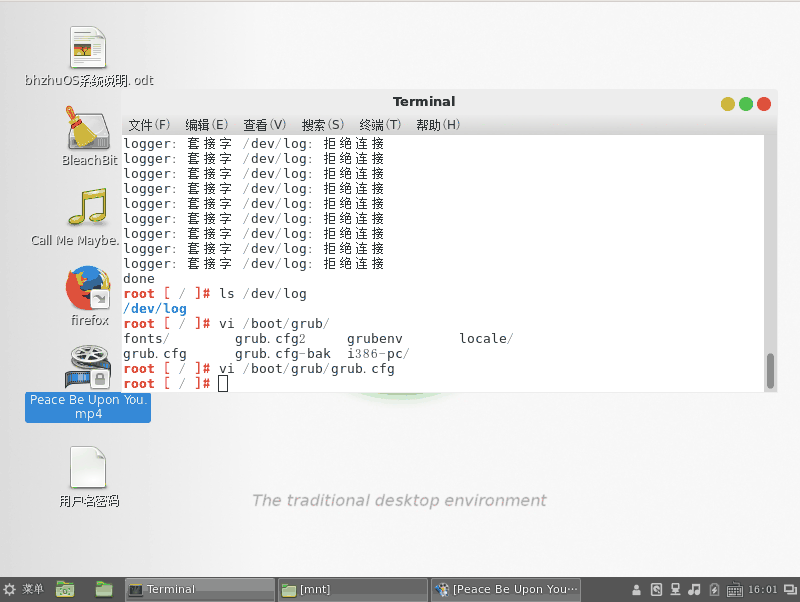
修改fstab
UUID=xxxxxxxxxxxx / ext4 defaults 1 1
根分区基本是 1 1 ,至于为什么是 1 1 ,可以百度一下fstab
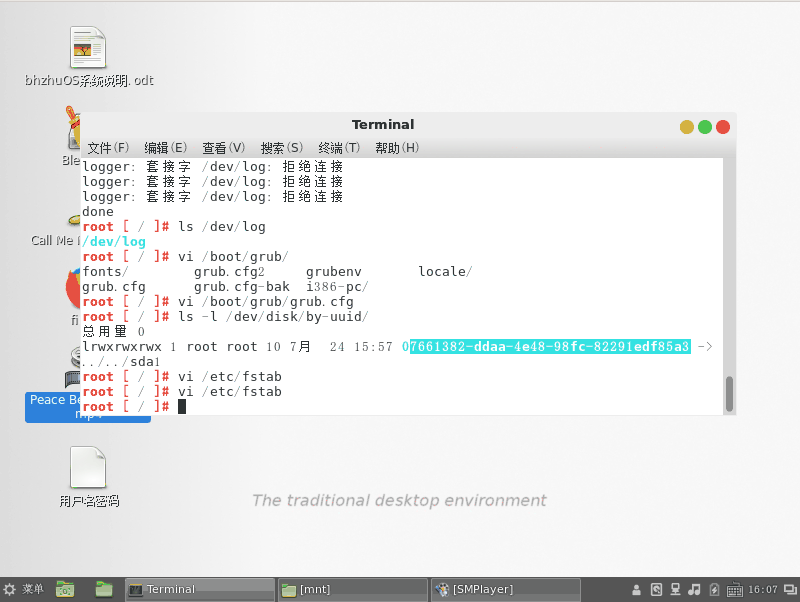
9。生成initramfs,然后再update-grub(在chroot环境)
mkdir -p /tmp 光盘环境复制过来的系统没有 /tmp目录,新建一个
cd /boot 先进入boot目录。不然生成的文件会直接跑到根目录,而不在boot目录,mkinitramfs脚本的问题
ls 列出boot目录下的文件,获取内核文件的版本号
mkinitramfs 内核版本号 -o initrd.img-内核版本号 生成initrd.img,initrd.img它是系统引导启动用的一个子系统,是一个迷你系统镜像,vmlinuz 前缀的文件,就是大名鼎鼎的linux内核
update-grub 更新grub ,注意查看grub是否已经配置了initrd.img,否则系统无法正常启动!mkinitramfs 完成后ls /boot查看是否有initrd.img生成
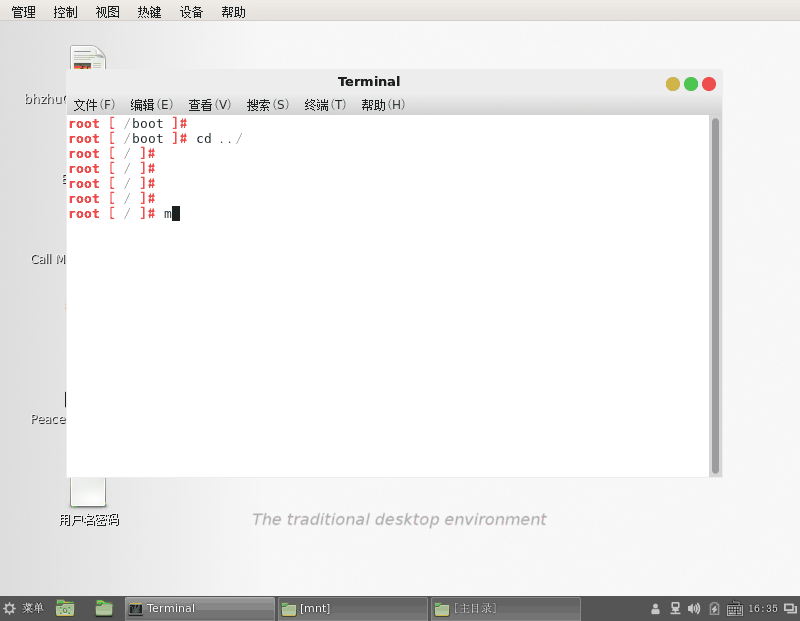
出现/dev/log错误可以忽略
显示“found initrd img ” 则是操作成功了,稍后exit退出,重启系统,系统安装完毕!
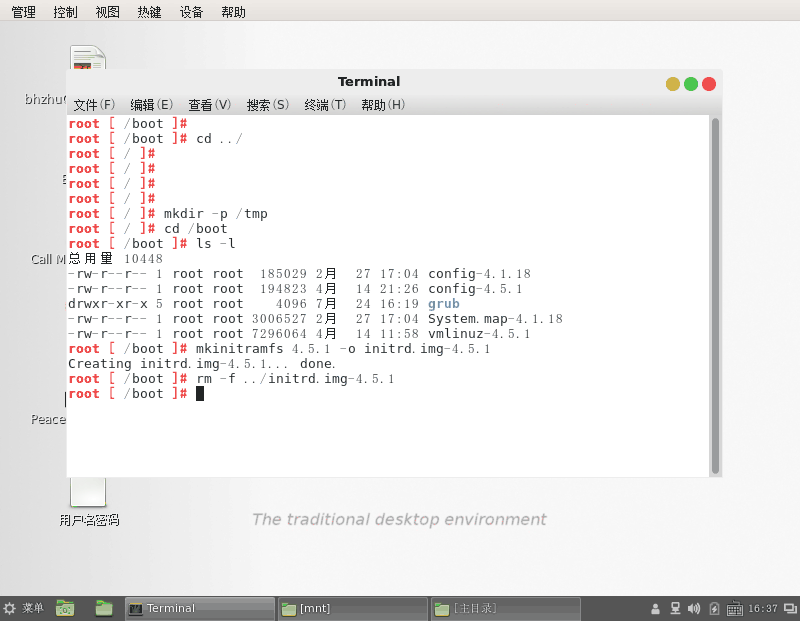
10。系统安装完毕,重启系统
弹出livecd,进入自己安装在虚拟机上的系统
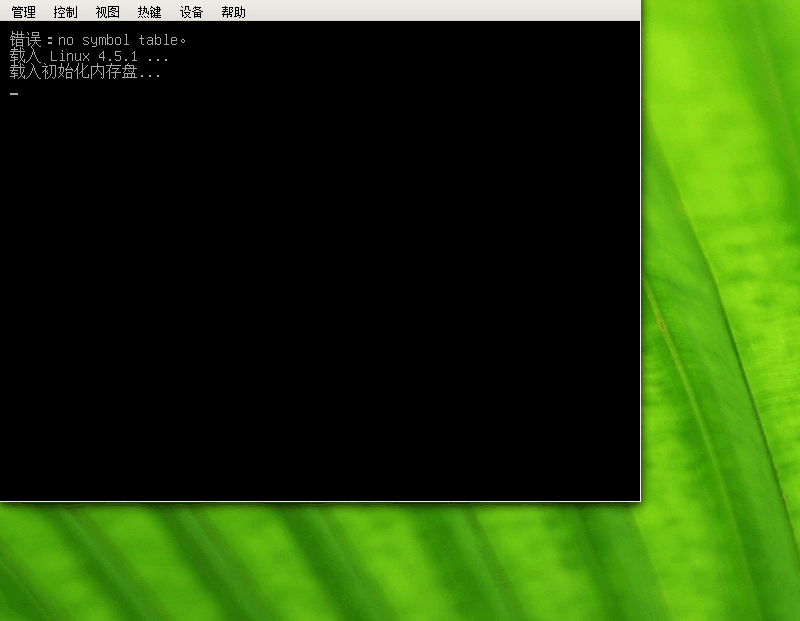
看到 df -h 看到根目录为新盘 即为安装成功
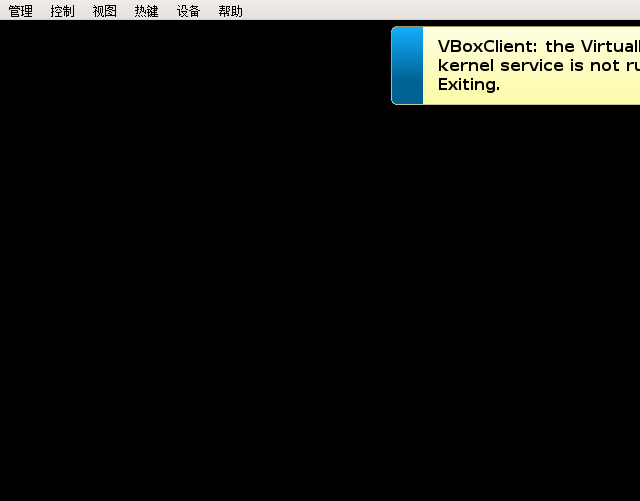
11。系统安装成功啦,配置新的用户名
即使是安装到了硬盘上,默认的用户还是bhzhu,自己新建一个用户吧,可以使用系统面板里的新建用户。下面演示的是使用命令新建用户
useradd 用户名名称 添加用户名
passwd 用户名名称 修改用户名密码
mkdir -p /home/新用户名 创建/home下的用户名目录
chown -R 新用户名.新用户名 /home/新用户名 赋予该用户权限
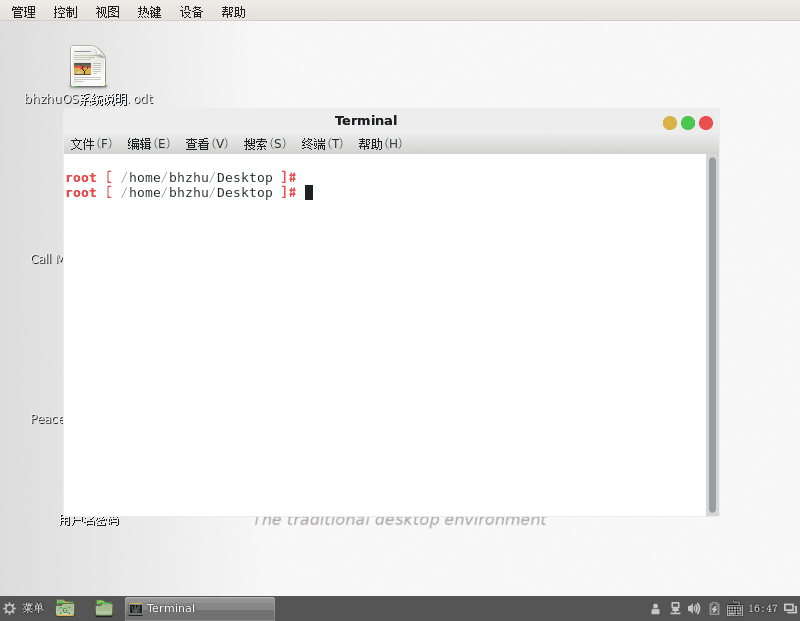
修改/etc/sudoers 文件 ,使该用户名可以不用密码直接 sudo
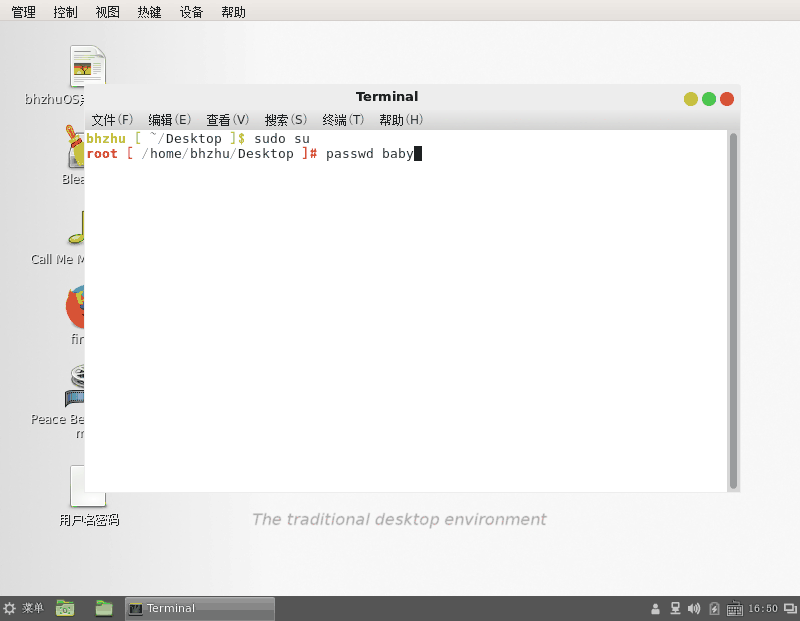
注销,试试自己的新用户名吧!哦?不建议以新用户名登录cinnamon桌面,它默认的配置大多数是空白的,需要自己去配置。新手建议先使用mate桌面。mate桌面默认英文
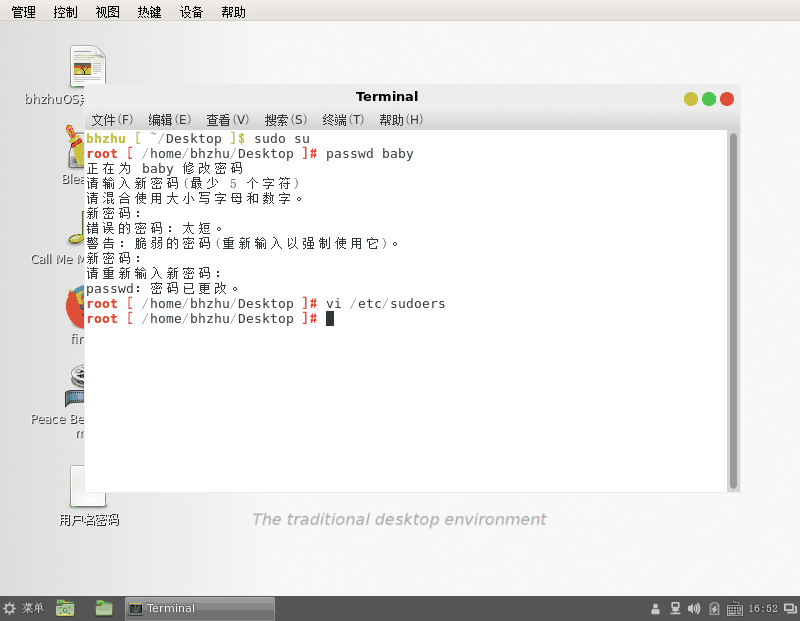
进入到用户名目录,ctrl+H显示隐藏文件,修改 .dmrc文件,把系统环境的语言改成中文的
[Desktop]
Language=zh_CN.utf8
Session=mate
运行mdmsetup,使新用户可以开机自动登录
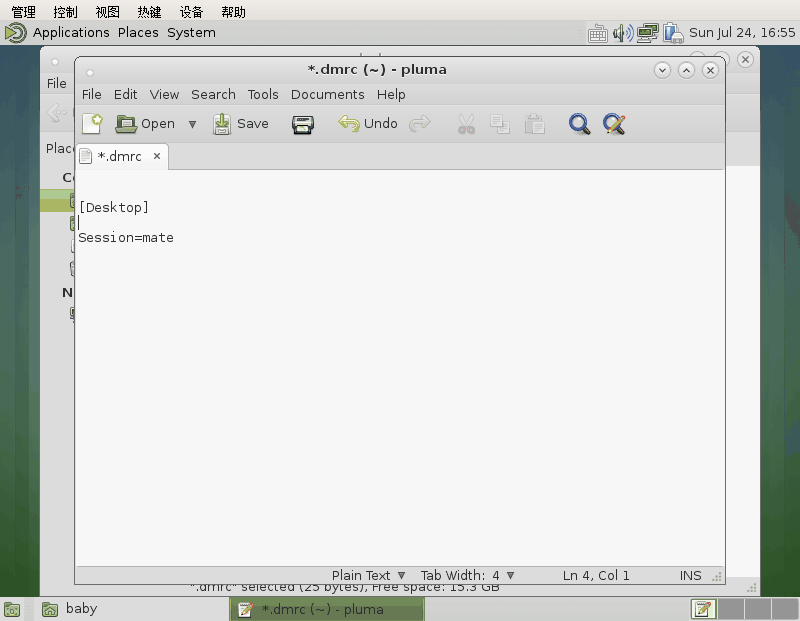
注销试一下吧!
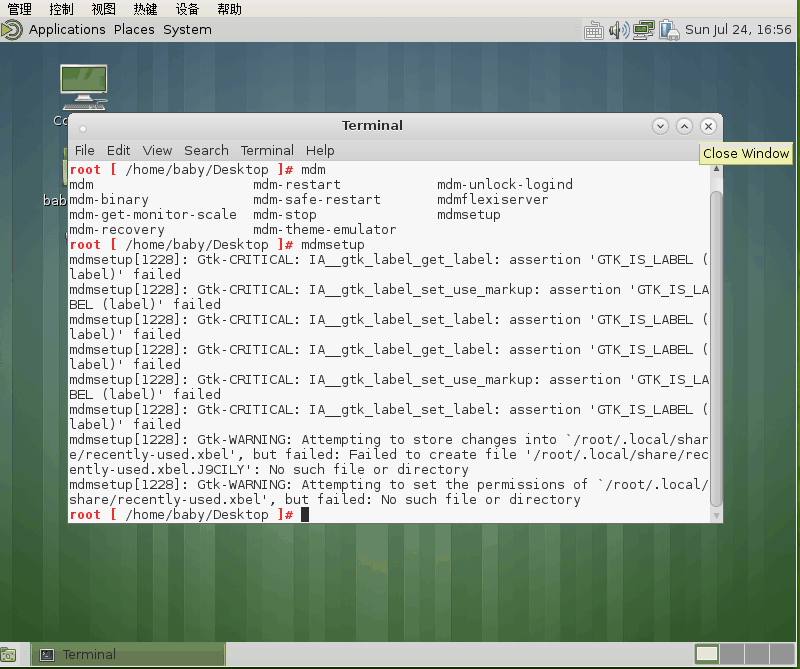
选择mate桌面
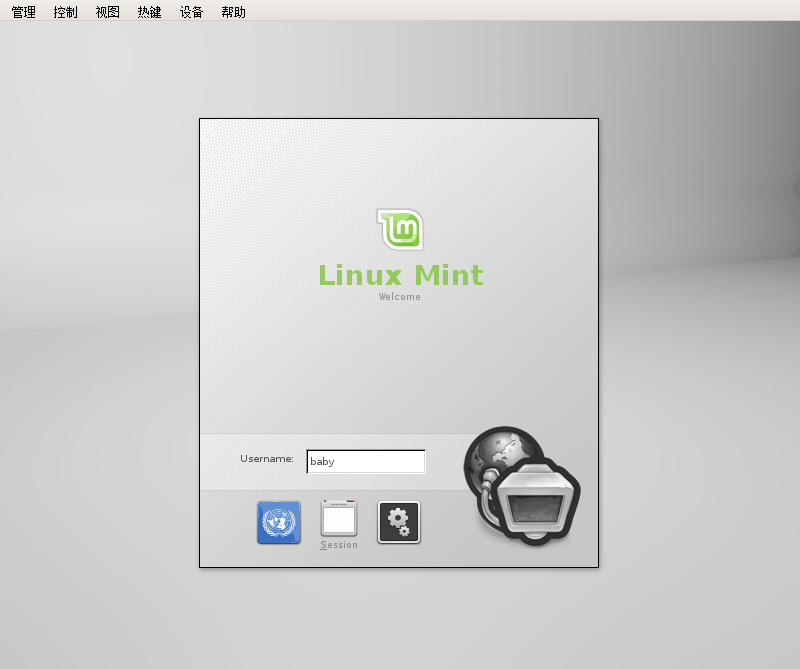
webkitgtk自带浏览器
MiniBrowser 输入url时记得写完整http://
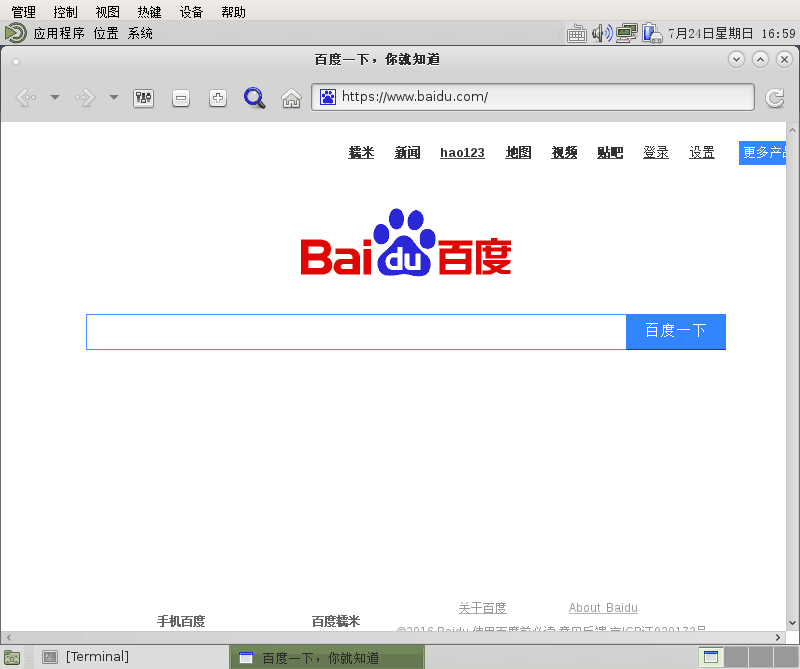
现在bhzhuOS安装完毕啦,下面的使用就和其它Linux发行版的操作方式差不多了。大功告成!
别走开,下面还有彩蛋!
Enlightenment桌面蛮酷炫的,可惜就是不怎么好用
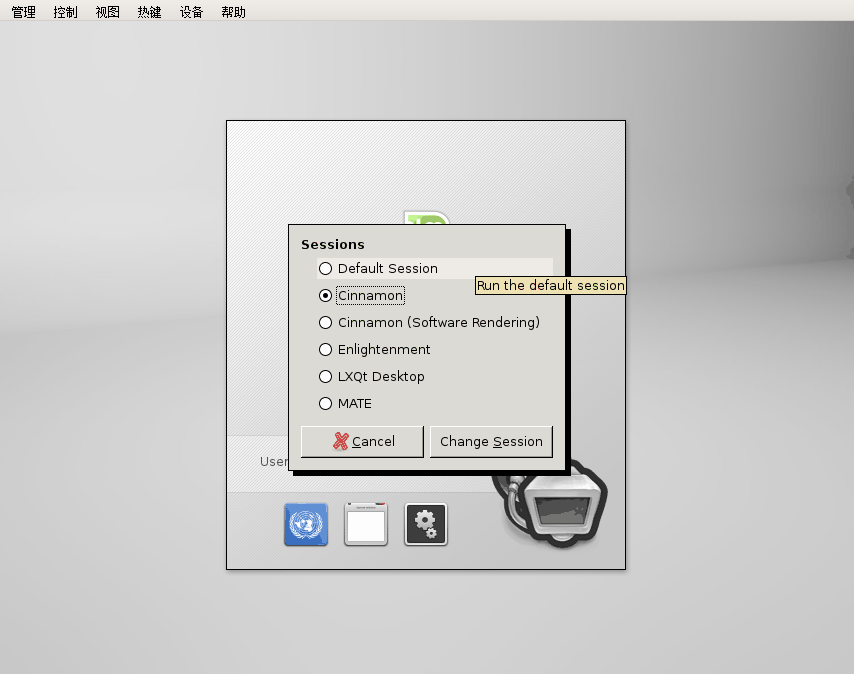
还是cinnamon桌面实用一点